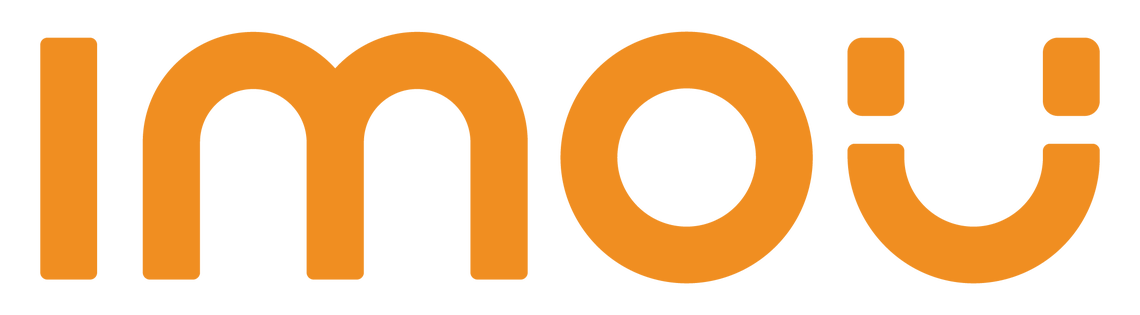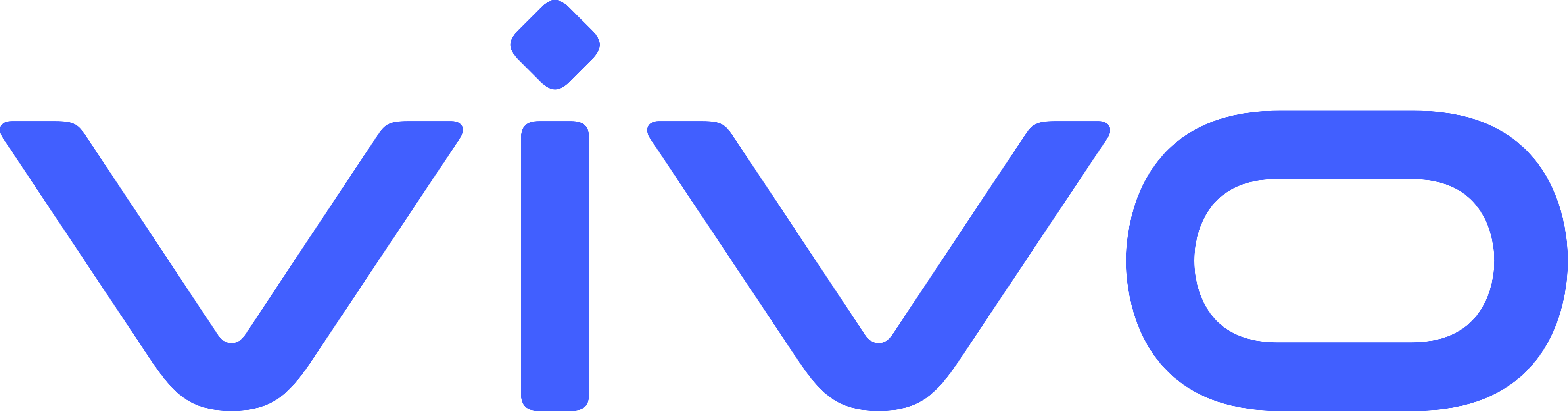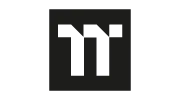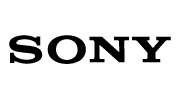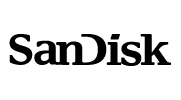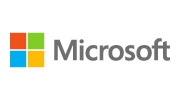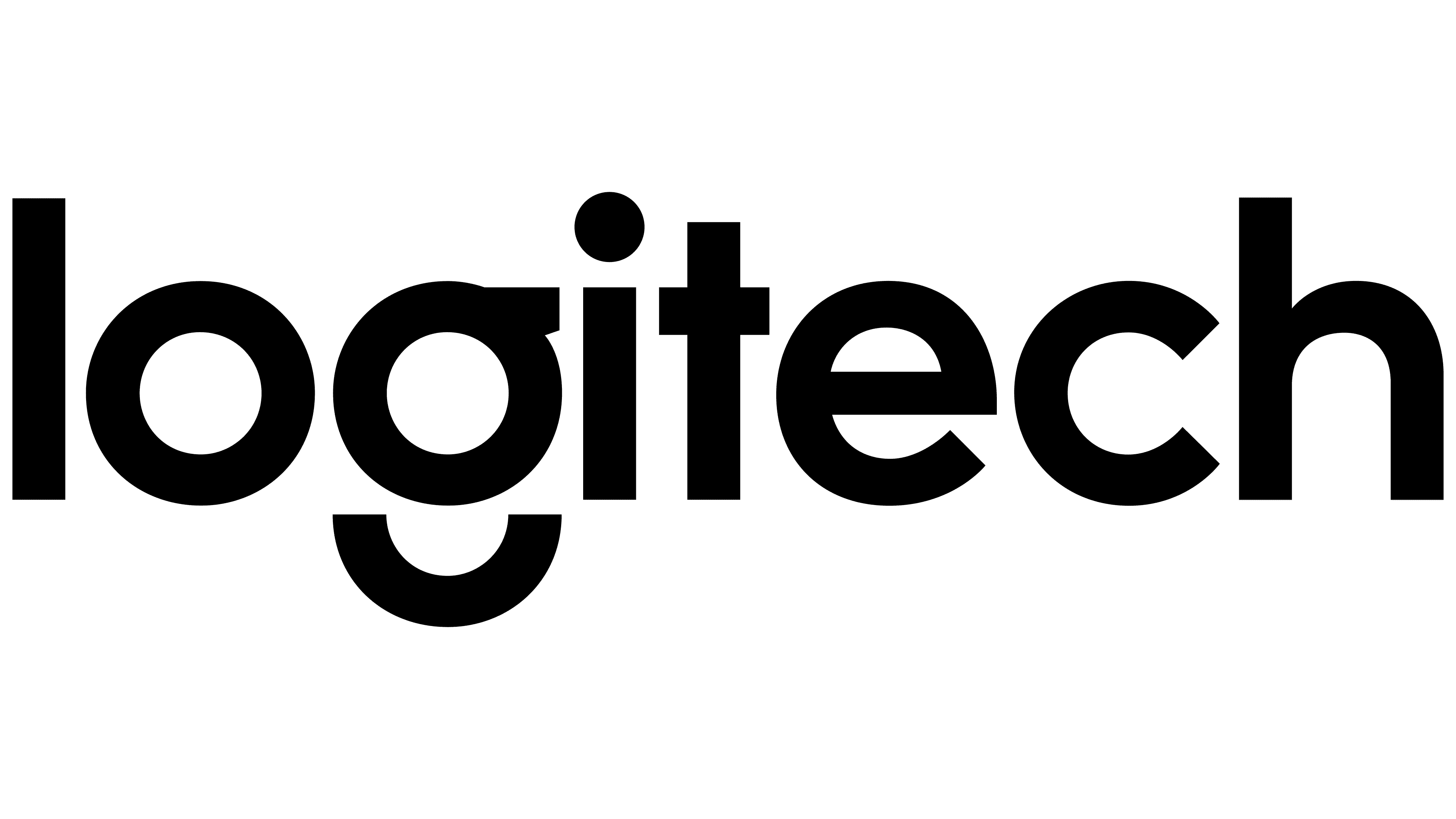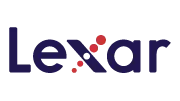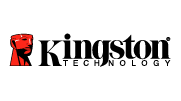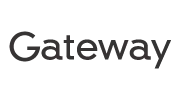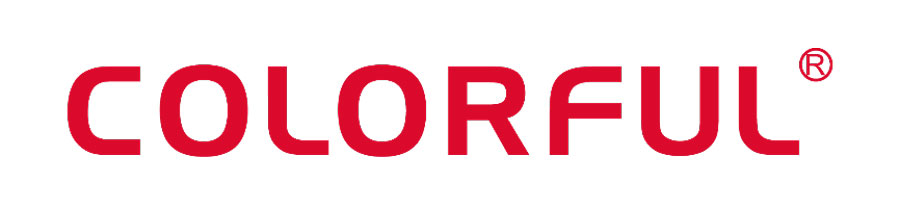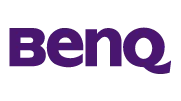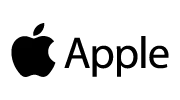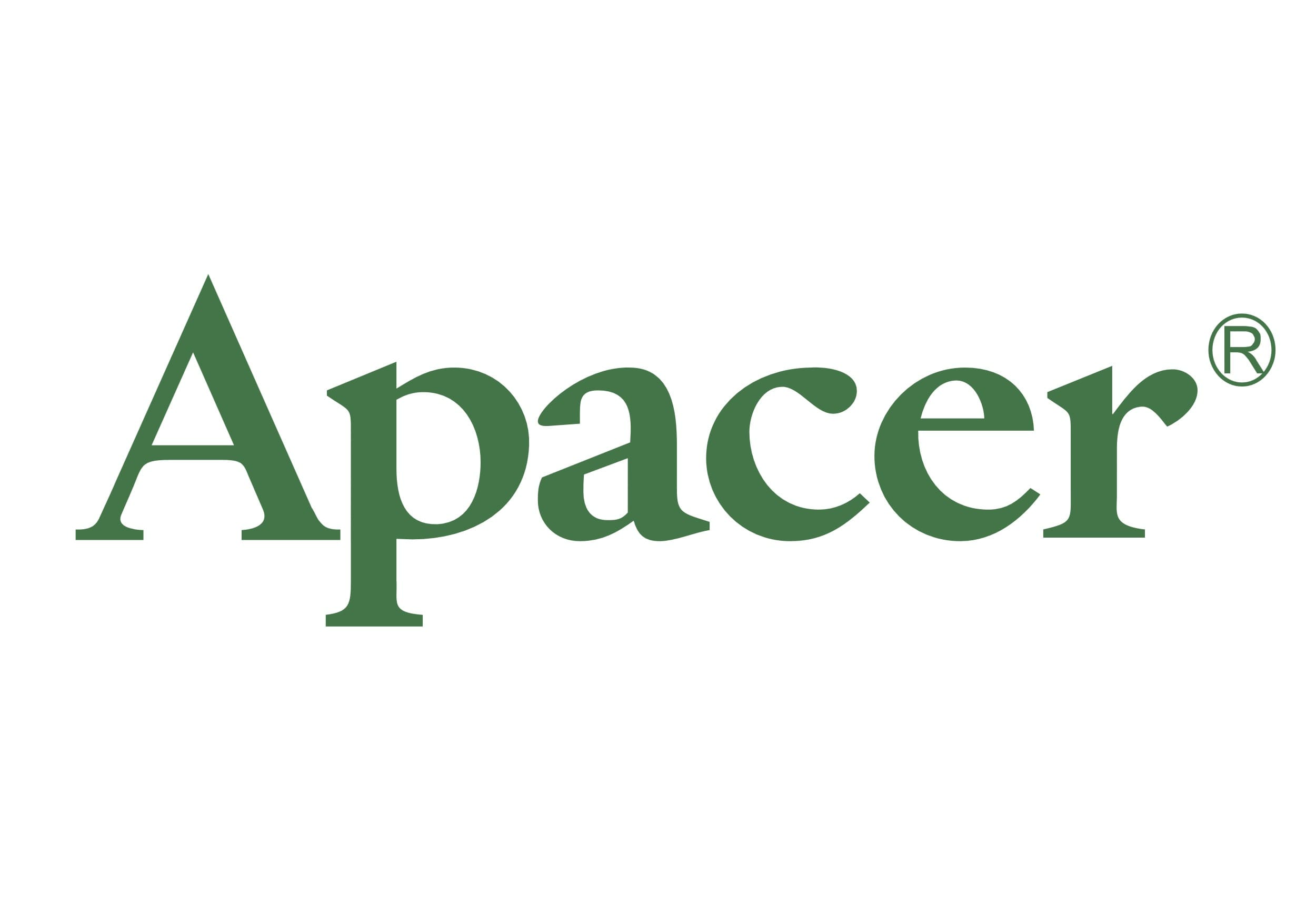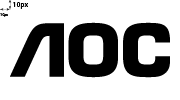Windows 11 vừa được ra mắt và vẫn còn một số lỗi gây ra sự khó chịu cho người dùng, nhất là tình trạng lỗi kết nối Wifi. Hôm nay, LaptopZ1 sẽ hướng dẫn các bạn cách khắc phục những lỗi thường gặp khi kết nối Wifi, cùng tìm hiểu ngay nhé!
1/ Khởi động lại thiết bị phát Wifi và máy tính
Một trong những cách hiệu quả nhất để có thể giải quyết hầu hết mọi vấn đề liên quan đến máy tính chính là khởi động lại máy tính. Bạn có thể tắt máy tính bằng một trong những cách sau đây:
- Menu start => Power => Restart
- Nhấn tổ hợp phím Windows X => U => R để khởi động lại thiết bị Windows.
Ngoài ra, bạn cũng nên thử khởi động lại bộ phát Wifi của mình nếu có thể để gỡ lỗi mất Wifi nhé! Nếu chưa biết cách, bạn có thể thử:
Bước 1: tìm nút bị ẩn vào trong và có chú thích chữ Resettrên thiết bị phát Wifi.
Bước 2: sử dụng một vật nhỏ để đút vào trong như tăm hoặc cây chọc sim và ấn vào nút reset bên trong.
2/ Kiểm tra xem bạn có vô tình tắt Wifi hay không
| Để kiểm tra xem mình có vô tình tắt Wifi hay không trên Windows 11 tương đối đơn giản, bạn chỉ cần quan sát tại thanh taskbar phía dưới góc phải màn hình. Nếu có biểu tượng Wifi là bạn đang kết nối, nếu không có hoặc có dấu X, dấu chấm than, nghĩa là thiết bị của bạn đã gặp sự cố khi kết nối với Wifi.
Do đó, để bật lại Wifi, bạn có thể sử dụng các phím tắt như:
Bạn nên kiểm tra thử trên những phím F của mình phím nào có biểu tượng Wifi và nhấn cùng nút Fn nhé! |
3/ Sửa lỗi mất Wifi trên laptop Windows 11 nâng cao
3.1/ Cập nhật Windows 11
Đôi khi, sau quá trình cập nhật lên phiên bản Windows 11 từ Windows 10, có thể hệ điều hành sẽ chưa cập nhật đủ hết các thông tin, chức năng. Do đó, bạn sẽ cần thực hiện một số bước sau đây để cập nhật đầy đủ cho Windows 11 nhé!
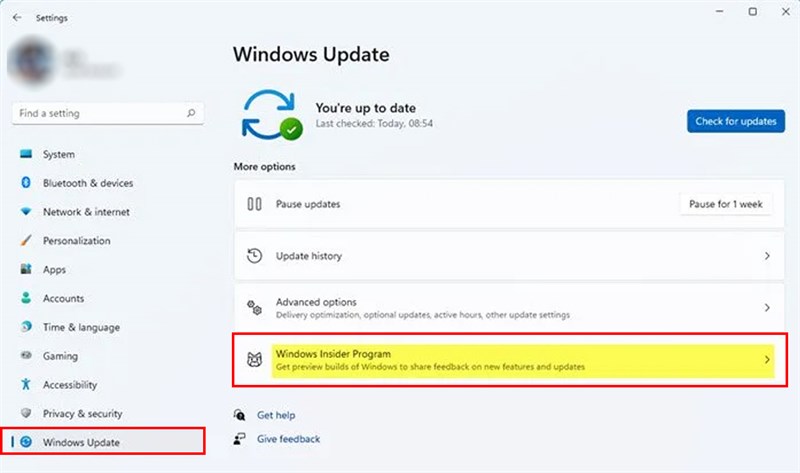 |
Bước 1: nhấn vào Settings hoặc bạn có thể sử dụng nút tìm kiếm và gõ tìm từ khóa Update để Windows tự tìm đến mục Windows Update.
Bước 2: bạn nhấn vào Windows Update trong Settings => chọn vào nút Check for updates. Nếu có phiên bản mới, Windows sẽ tự động hiển thị và yêu cầu người dùng cập nhật phiên bản mới ngay lập tức. Ngoài ra, sẽ có những bản cập nhật không bắt buộc, bạn sẽ thấy nút có chữ Download & Install. Sau khi cập nhật xong, tốt nhất là bạn nên khởi động lại hệ điều hành để mọi thứ hoạt động trơn tru hơn. |
3.2/ Cập nhật Driver card Wi-Fi
Hầu hết các driver trên Windows 11 đều được cập nhật tự động. Tuy nhiên, đôi khi có thể có sự cố trong quá trình cập nhật, bạn có thể cập nhật driver card Wi-Fi theo cách thủ công.
Bước 1: bạn nhấn tổ hợp phím Windows + X để mở Device Manager lên.
Bước 2: tiếp theo, bạn chọn vào mục Network adapters.
Bước 3: bạn nhấn chuột vào để danh sách driver xổ xuống => nhấp chuột phải vào driver mạng bạn đang sử dụng
Bước 4: để hệ điều hành Windows tự tìm phiên bản driver phù hợp, bạn chọn vào Update driver => Search automatically for updated driver software để Windows tự động làm việc.
Bước 5: khi hoàn thành, bạn khởi động lại máy tính để xem Wifi đã tự động có lại hay chưa nhé!
Bước 6: nếu bạn không biết driver nào là của Wifi nào, bạn chỉ cần tải phần mềm Wandriver về => cài đặt để phần mềm tự động nhận diện những Wifi cần thiết cho Windows và tự động update khi cần thiết.
3.3/ Khởi động lại WLAN Auto-Config service
WLAN Auto-Config service giúp Windows 11 kết nối bạn với mạng ưa thích của bạn. Tuy nhiên, nếu service này bị tắt, bạn có thể phải kết nối thiết bị của mình với mạng theo cách thủ công. Bạn nên điều chỉnh service này để đảm bảo rằng Windows 11 sẽ luôn tự động kết nối tới điểm Wi-Fi gần nhất
B1: Nhấn tổ hợp phím Win + R để cửa sổ Run > gõ services.msc và nhấn Enter
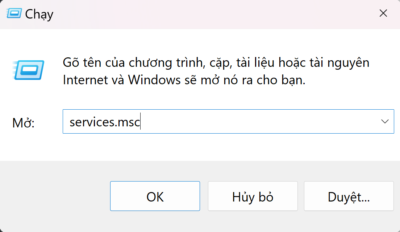
B2: Kéo xuống tìm WLAN Auto-Config và nhấp đúp vào service
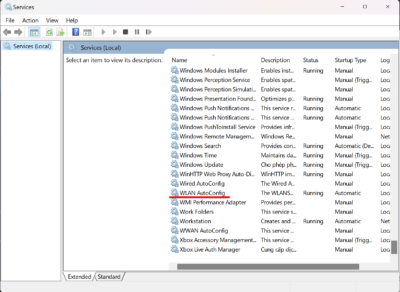
B3: Ở mục Startup type > bạn chọn Automatic > nhấn OK và thử lại xem kết nối Wi-Fi còn chập chờn nữa hay không.
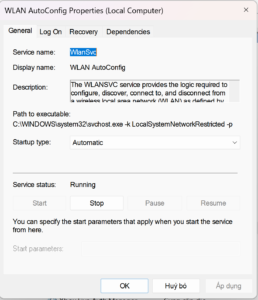
| LaptopZ1 – một trong những địa chỉ mua – bán laptop nhập khẩu, sửa chữa – thay linh kiện Laptop uy tín đứng đầu tại Gò Vấp với hơn kinh nghiệm 20 năm trong nghề cùng đội ngũ kỹ thuật viên tay nghề cao, kho linh kiện quy mô lớn và nhiều chính sách hậu mãi hấp dẫn. |